Bölüm 2 HTML
Bağlı Özellikler (Attributes)
Bağlı özelliklerden kısaca bahsetmiştik. Ama üzerinden tekrar geçmekte fayda var. Bağlı özellikler bir eleman hakkında tarayıcıya ilave bilgiler sağlamak için kullanılır. Bu değerler eleman içeriğinde sayfada görünmezler. Tüm HTML elemanları bağlı özelliklere sahip olabilir.
Bağlı özellikler yazılırken belirlenmiş kurallar vardır:
- Eleman adı ile aralarında boşluk olmalıdır.
<meta charset="utf-8">gibi. - Bir bağlı özelliğin değerini girmek için "eşittir" işareti kullanılır.
- Özellik değeri her zaman tırnak içinde yazılır ("utf-8" gibi).
- Bağlı özellikler her zaman elemanın açılış tag'i içine yazılır.
:isim="değer"formatında bildirilmelidir.
Daha önce index.html dosyamız içinde resim gösterirken <img>
elemanının src (kaynak-source) özelliğini kullanmıştık.
Bir çok farklı bağlı özellikler olabilir. src özelliği bağlı olduğu
elemanın iliştirildiği dosyanın yerini gösterir. <img> elemanında
kullanıldığı bu yerde tarayıcıya resim dosyasının adını bildiriyor. Burada kullanılan
images/pupy.jpg değeri tarayıcıya resmin index.html dosyasının
bulunduğu klasörün bir alt klasörü olan images klasöründe pupy.jpg isimli
dosya olduğunu bildiriyor. Bu durumda tarayıcı kodda o img elemanının
tarif ettiği yerde bu dosyadaki resmi yayınlayacaktır.
alt bağlı özelliği ise resim bir sebepten tarayıcıya yüklenemezse kullanıcıya
gösterilecek yazılı mesajı içerir. alt özelliğinin başka bir kullanım amacı
da "Screen Reader" (ekran okuyucu) uygulaması ile sayfayı inceleyen görme engelli
kullanıcılara resim hakkında bilgi vermektir. Bu yüzden sayfanızda görme engellilerin
de dikkatini çekecek bir şeyler olduğunu düşünüyorsanız alt özelliğinde
resmi anlatan daha açıklayıcı bilgiler veriniz.
Daha bir çok bağlı özellik var. Bunları ilerledikçe görmeye devam edeceğiz.
Yazıları Şekillendirmek
Bu başlıkta sayfanızdaki yazıların görünümünü tayin eden elemanlardan bahsedeceğiz.
Başlık (heading) elemanlarından başlayalım. Başlık elemanları <h1> den
<h6> ya kadar olan elemanlardır. Hadi gelin index.html içindeki
<h1> elemanının altına 2 tane daha diğer başlıklardan ekleyelim.
Merhaba Dünya!
Merhaba Dünya!
Merhaba Dünya!
İlk 3 header elemanı genellikle çok kullanılır. Sonrakiler küçük olmaları sebebiyle tercih edilmez.
Örneğimizde bir de paragraf (<p>) elemanı kullanmıştık. Paragraflar
normal boyutta yazılardan oluşan bloklardır. Bu yazı da paragraflardan oluşuyor ancak ben
yazıların daha rahat okunması için tarayıcının standart paragraf yazı boyutunu biraz büyüttüm.
Daha önceki bölümde verdiğim çıktı resimlerine bakarsanız, paragrafın standart yazı boyutu
o kadardır. Şimdi index.html dosyamıza birkeç paragraf daha ekleyelim bakalım.

Resimden göreceğiniz gibi paragraflar arasında otomatik olarak boşluklar bırakılıyor.
Bir diğer yazı şekillendirme elemanı da listeler. Bir çok web içeriğinde listeler kullanılır.
2 çeşit liste var, ilki sıra numaralı liste olan <ol> elemanı (ordered list -
sıralı liste) ve numarasız liste olan <ul> elemanı (unordered list -
sırasız liste). Liste içindeki her liste elemanı da her iki eleman için <li>
(list item - liste elemanı) elemanıdır.
Örneğin bir alınacaklar listesi yaparken sıra numaralarının önemi yok, burada numarasız liste kullanılır.
Alınacaklar :
- Et
- Süt
- Yumurta
Sıralı bir şeyleri belirtmek için, örneğin bir yemek yapılışı tarif ederken sıralı
liste kullanılır. Tek farkı yukarıdaki kodda <ul> elemanı yerine
<ol> elemanı kullanmaktır. Hadi listemiz numaralı hale getirelim.
Alınacaklar :
- Et
- Süt
- Yumurta
Bu kadar yazı şekillendirme bilgisi yeterli şimdilik. Devam ettikçe bilgilerimiz çoğalacak. İnterneti kullanmaya ilk başladığım yılları hatırlıyorum da bu öğrendiklerimiz kadar bile içerik şekillendirme yoktu, birçok web sayfası dümdüz yazılardan oluşuyordu.
Sayfada Bağlantılar Oluşturmak
Bağlantılar (link'ler) web'i web yapan en önemli elemanlardan biridir. Bu başlıkta sayfanızdan diğer sayfa ya da web sitelerine nasıl bağlantı yapılacağını göreceğiz. Hemen her web sayfasında bağlantılar bulunur. Bunlara tıklanınca tarayıcınız başka bir sayfa yada siteye geçecektir. Bağlantılar bir yazı, bir resim ya da diğer herhangi bir HTML eleman olabilir.
Bir bağlantıyı oluşturmak için <a> (anchor - çapa) elemanı ve onun
href bağlı özelliği kullanılır. href özelliğine değer olarak
kullanıcının tıkladığında gitmesini istediğimiz web sayfası adresi girilir. Hypertext
Reference kelimelerinden üretilmiştir, bağlantı yazısı referansı gibi bir anlamı vardır.
Adım adım Google sayfasına bir link oluşturalım
Bu bağlantı henüz tıklandığında bir yere gitmiyor, çünkü href özelliğine
değer girilmemiş. Şimdi hedef adres değerini de girelim.
Dikkat ederseniz kursörü üzerine getirince tıklanabilir olduğunu belirten parmak şeklinde görünüyor. Artık bağlantıya tıkladığınızda tarayıcı Google sitesine gidecektir.
<a> elemanı içeriğine ne koyarsanız onun üzerine tıklanınca bağlantıya
geçiş gerçekleşir. İçerikte bir ya da birden fazla HTML eleman olabilir. Mesela sayfadaki
resime tıklayınca sadece resmin olduğu dosyayı göstermesini sağlayalım.
Gördüğünüz gibi resmin kodunu bir <a> elemanının içine aldık ve
href özelliğine de resmin adresini girdik. Şimdi resme tıklarsanız tek
başına resim dosyası gösterilecektir. Buna benzer içiçe eleman kullanımları web
sayfası tasarımlarında çok sıklıkla kullanacağınız şeyler olacak. Ama bir şey daha ,
yukarıdaki kodu tek satır yazmak yerine şöyle yazın:
Böylece kodunuzda içiçe olan elemanlar daha anlaşılabilir bir şekilde görünecektir.
Bağlantılar konusunda bir diğer önemli nokta da renkleri. Tarayıcılarda default olarak bağlantılar ziyaret edilmeden önce yazıları mavi olacaktır, sayfayı daha önce ziyaret etmişseniz rengi mor'a dönecektir. Bunu zaten Google aramalarınızda falan daha önce ziyaret ettiğiniz bir sayfa denk geldiğinde görüyorsunuz.
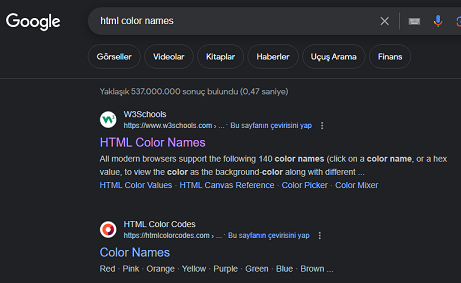
gibi.
Yorumlar
Yorumlar yazılım geliştirirken size çok lazım olan şeyler. Kodun içinde neler yaptığınızı ya da yapacağınızı daha sonraki bir zamanda rahat hatırlamak için kodun arasına yorum eklersiniz. Bu yorumlar bir ya da birkaç satırdan oluşabilir. Ama bunların tarayıcınız tarafından dikkate alınmaması gerekir. Bu amaçla yorumlar belirlenen bir formata göre yazılırlar. index.html dosyamızı şu hale getirelim :
Yukarıda görünen yeşil renkteki satır bir yorum satırıdır. <!-- ile
başlar ve --> ile biter. Bu elemanın içindekiler tarayıcı tarafından
sayfada gösterilmezler. İsterseniz sayfadaki herhangi eleman ya da elemanları da bu
şekilde çevreleyerek geçici olarak görünmez yapabilirsiniz. Kodunuzu silmediğiniz için
sonradan geri dönmesi kolay olur.
Kaynak Kodu
Kaynak kodu denen şey bir web sitesi tasarlarken ya da bir program yazarken kullandığınız herşey demektir. Bununiçinde yazılar, resimler, script'ler, medya dosyaları vs hepsi vardır. İlk web sayfamızı incelersek içinde index.html dosyası ve bir resim var. Eğer birine sitemizin kaynak kodu lazım olursa ona sadece html dosyalarını vermemiz yetersiz olur. Bizim sitemizin kaynak kodu aslında "ilk-sayfam" klasörünün tamamıdır.
Bir de internette baktığımız sayfanın kaynak kodunu görmek isteyebiliriz. Tüm tarayıcılarda sayfa üzerinde bir yere sağ tıkladığımızda açılan menüde "View web page source" ya da Türkçesi "Sayfa kaynağını göster" seçeneği vardır. Şimdi kendi yazdığımız web sayfasının kaynağına bir bakalım.
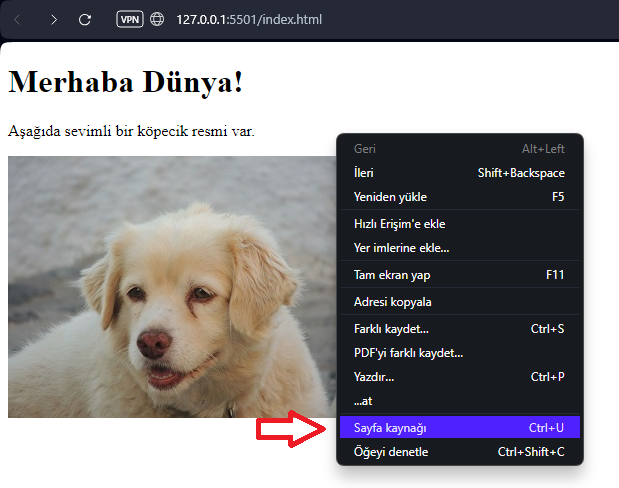
Açılan yeni sekmede sayfamızın kaynak kodu görünür.
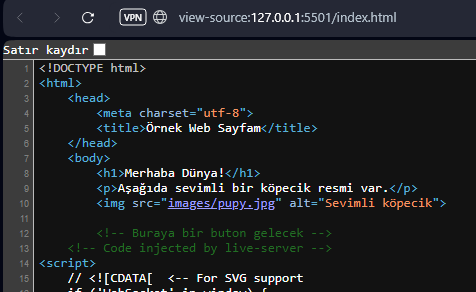
Gördüğünüz üzere index.html içine yazdığımız her kod burada görünüyor.
Aşağıdaki <script> elemanını ve onun kalabalık içeriğini dikkate
almayın, VSCode editör Live Server ile sayfamızı kodu değiştirip kaydettiğimizde
otomatik yenileme yapmak için o kodu oraya ilave etmiş. Zaten yorum satırında da
bunu belirtiyor.
Şimdi gidin bir de gelişmiş bir web sayfasının kaynak kodunu açın ve görün elemanlar ne kadar uğraşmış o sayfayı yapmaya. Ama merak etmeyin siz de oralara geleceksiniz sabır gerekiyor birazcık.
HTML Formlar
Formlar her yerde kullanılıyor. Bir web sitesine kayıt olurken formlara bilgi giriyorsunuz, site içinde arama yapmak için bir küçük form oluyor vs.
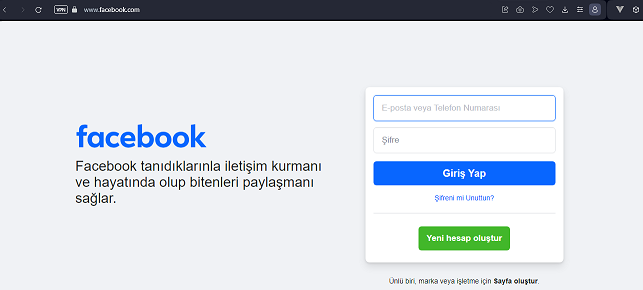
Yukarıda Facebook giriş sayfası görülüyor. Sağ tarafta giriş yapmanız için bir form
var. Email adresinizi ve şifrenizi girmeniz için birer <input> elemanı
ve bilgileri göndermek için bir <button> elemanı var. Devam eden birkeç
bölümde bu formların nasıl oluşturulduğunu ve bilgilerin server'a nasıl gönderildiğini
inceleyeceğiz.
Basit Bir Form Oluşturalım
Bu bölümde kullanmak üzere web sitemize index.html dosyası dışında yeni bir syafa ekleyelim. Sayfamızın adı forms.html olsun
Formlar <form> elemanı içinde oluşturulurlar. Şimdi form içine
isim ve soyad giriş elemanları ekleyelim.
Koddaki <br> elemanı boş bir eleman ve bulunduğu yerde içeriğin bir
alt satıra geçmesini sağlıyor (break). <input> elemanları ise formlarda
kullanıcının bilgi girmesi için kullanılan elemanlar. type bağlı özelliğine
verilen değere göre bir çok değişik giriş elemanı elde edilebilir. Örnekte
type="text" olduğu için düz yazı girilecek bir kutu elemanı çıkıyor
karşımıza. name özelliği ise form bilgileri server'a gönderildiğinde
bu <input> içindeki bilginin hangi parametre ile iliştirileceğini
bildiriyor. Şimdi kullanıcının cinsiyetini seçmesi için seçenekler ekleyelim forma :
Bu sefer <input> elemanını type="radio" özelliği
verdiğimiz için radio buton şeklinde gösteriliyor. name
özelliği yine form gönderilince burada seçilen bilginin hangi parametrede
olacağını bildiriyor. value özelliği ise bulunan radio buton
seçilirse parametrede gönderilen değerin ne olacağı. Yani Erkek seçili
iken cinsiyet parametresi değeri male olacak. Kadın seçili
ise female olacak. checked ise değeri olmayan bir özellik.
Boolean bir özellikdir ve boolean özelliklerin sadece adı girildiğinde değeri
true kabul edilir, adı yazılmazsa değeri false kabul
edilir. type="radio" olan elemanlarda özelliklerin içinde
checked varsa o radio default seçili olarak gelir.
Yukarıdaki radio butonlardan ikisine de checked özelliği girilmezse
ikisi de seçilmemiş olarak gelir. İkisi de checked özelliğine sahip
olursa tarayıcı sadece ikinciyi seçili gösterecektir. Çünkü aynı eleman altında
konulan radio butonların sadece biri seçili olabilir. Şimdi formun gönderme
butonunu ekleyelim.
<input> elemanına type="submit" özellik değeri verilirse
bir gönderme butonu şeklinde görünür ve çalışır. Ama formu nereye gönderecek? Onu ileride
göreceğiz, forma bir aksiyon tanımlanacak. İkinci özellik olan value buton
üzerine yazılacak yazıyı bildiriyor.
Şimdilik form aksiyonu belirtilmediği için
butona tıklarsanız butonu aynı bulunulan sayfaya gönderir. Formu doldurun ve tarayıcınızın
adres barına tıklayıp o anki adrese bakın şöyle bir şey olur:

Parametrelerin server'a nasıl gönderildiği ile ilgili kafanızda bir şeyler belirmeye başlamıştır. Ayrıntılarını zamanla göreceğiz.
TextArea Elemanı İçeren Form
<textarea> elemanı çok uzun yazıların girilebileceği bir HTML elemanıdır.
Sayfada bir TextArea elemanı kullanan form için örnek bir kod aşağıda görülüyor.
Bu sefer <form> elemanına bağlı özellikler görüyoruz. action
özelliği formun submit butonuna tıklanınca gönderileceği adresi belirtiyor. Bu
örnekte bir adres verilmemiş sadece "#" işareti konmuş, bu durumda form yine aynı sayfaya
gönderiliyor. Gerçek uygulamalarda formlar gelen bilgileri bir scriptle işleyen aktif
server'lara gönderilir. Şu ana kadar biz pasif server'da yayınlanan statik dediğimiz
web sayfalarını yayınlamayı gördük. İlerleyen konularda aktif server kullanmayı da
göreceğiz nasipse.
Formun ikinci özelliği olan method ise formu server'a gönderirken hangi
teknik kullanılacağını anlatıyor. Normalde web sayfalarımız tarayıcıda gösterilirken
server'a http GET metoduyla istekte bulunuluyor. Örnekte ise http POST metodu ile
isteğin yapılacağı belirtiliyor. POST metodu veriyi göndermek için kullanılan bir
metoddur ve karşıda veriyi işleyebilen bir aktif server olması gerekir. Bunun da
çalışmasını ileride göreceğiz.
<textarea> elemanı daha önce dediğimiz gibi çok uzun yazıları
barındırabilen bir yazı giriş kutusu. Özellikleri içinde yer alan name
daha önce gördüğümüz form elemanları gibi gönderilenn form parametrelerinde bu
eleman içinde girilen bilgiyi hangi isimle sakladığımızı belirtir. cols
(columns) özelliği eleman genişliğinin kaç karakter olacağını belirtir. rows
ise lemanın yüksekliğinin kaç satır alacak kadar olduğunu belirtir. Bir küçük ayrıntı
daha, textarea içinde ilk başta olmasını istediğiniz default bir yazı istiyorsanız,
yazıyı ya hiç alt satıra geçmeden yazmanız gerekiyor ya da alt satırda soldan boşluk
bırakmadan yazmanız. Çünkü bu ve bazı başka elemanlar içerik yazılarındaki boşluk,
tab, enter vs. karakter boşluklarını kabul eder, bu sayede solda boşluk bırakırsanız
eleman içndeki yazıda da solda boşluk olacaktır.
Gönderme butonunda bu sefer sadece type="submit" özelliği var. value
özelliği verilmeyince submit butonu üzerine işletim sisteminizin dilinde bir
yazı olur. Mesela bende Gönder yazıyor.
Açılan Listesi Olan Form
Açılan liste (dropdown list) için html <seleect> elemanı kullanılır.
Bir form örneği yapalım.
<select> elemanında listede olacak seçenekler <option>
elemanları olarak içeriğinde verilir. Normalde ilk seçenek seçili olarak gelir ama
listeden başka biri seçili olarak gelsin isterseniz o seçeneğe selected
boolean özelliği eklersiniz. Mesela :
Yazarsanız sayfa ilk açıldığında Ayva seçeneği seçilmiş olarak form gelecektir.
Form gönderilirken select elemanının name özelliği ile verilen
isimdeki parametrede , kullanıcının seçtiği option elemanının value
özelliğinde verilen değerin aynısı gönderilir.
Form İçinde Gruplama
Form içinde bazı elemanların bir grup içinde toplanması için <fieldset>
elemanı kullanılır. Diyelim 2 grup radio buton seçim var , bunları direk form içine
koyarsak toplamda sadece biri seçili olabilir. Ama iki gruptan birer tane seçili olması
bekleniyor. Bu gruplama için <fieldset> elemanı kullanılır. Örnek :
Yeni olan şeylere bakalım. type="text" olan input elemanında
value özelliğine verilen değer başlangıçta içine yazılı geliyor.
<fieldset> elemanları etrafında çerçeve çizgisi var. style
özelliği ile bağlı elemana CSS stili dediğimiz stil değerleri veriliyor, ayrıntılı
olarak göreceğiz stilleri. Buradaki örnek olan style="width: 250px;"
ile eleman genişliği 250 piksel olarak belirleniyor. Bu stil değerini kullanmazsak
<fieldset> elemanı yatay olarak içinde bulunduğu tüm genişliğe yayılır.
Bir Form Projesi
Yeni bir klasör oluşturup yeni bir projeye başlayalım. Adım adım bir form sayfası yapacağız. Bu sefer stillerde olacak içinde. Proje klasörümüzün adı proje-form olsun. İçine form.html adında bir HTML sayfa kodu ve style.css adında bir stil dosyası ekleyelim. Stil dosyaları web sayfamızın içindeki elemanların stillerini (renkler, büyüklükler, pozisyon vs) belirleyen kodlar içerir.
Önce HTML kodumuzdan başlayalım.
Burada bildiğimiz HTML kod dosyası kodu dışında sadece stil dosyamız style.css
dosyasının sayfamızın gösteriminde kullanılması için yapılan bir bağlantı var.
<link> elemanı kapatma tag'i olmayan bir eleman ve dışarıdan stil
dosyalarına bağlama yapmak için kullanılır. rel özelliğinde başvurunun
ne için yapılacağı belirtiliyor. Burada başvurulanın bir stylesheet yani
stil dosyası olduğu belirtiliyor. type özelliği ile bağlanan
dökümanın düz yazı stil kodlarından oluşan CSS dosya türünde olduğu belirtiliyor.
href özelliği ise aynı <a> elemanında olduğu gibi bağlanılacak
dosyanın adını ve yerini bildiriyor. Örnekte bağlanılan dosya aynı klasörde bulunulan
style.css dosyası.
Sayfaya bir form ekleyerek başlayalım:
Bu sefer <form> elemanına id bağlı özelliğini de ekledik.
Bu özellik daha sonra scriptler ve CSS şekillendiricilerin sayfada o elemanı bulması
için kullanılır. Sayfanızda aynı id değerine sahip sadece bir tane eleman
olmasına özen gösterin. Çünkü id özelliği identification kelimesinden geliyor ve
veri tablolarında falan da kullanılır ve tek bir kayda ait işaretleme değeridir. Birden
fazla elemana aynı anda erişmek isterseniz class özelliğini kullanın. Gerçi
birden fazla elemana aynı id değeri verseniz, çalışmasında sıkıntı olmaz,
ama mesela bazı JavaScript kütüphaneleri id değeri ile eleman ararsanız sadece
ilk bulduğu elemanı işler.
Şimdilik formda sadece bir <fieldset> elemanı var , o da görselde bir
boş çerçeve çizer o kadar. Formun içine kullanıcının sisteme giriş yapması için bir
e-mail ve bir şifre giriş kutusu ekleyelim.
Her iki <input> elemanına da class değeri olarak inp
değeri verildi. Biraz sonra stilleri belirlerken bu iki giriş kutusunun da aynı stilde görünmesi
için bir tek inp sınıfına stil yazınca ikisi de stil değiştirecek. name
değeri daha önce bahsettiğimiz gibi form gönderilirken o elemandan girilen bilginin
hangi parametrede olacağını belirtir. Yukarıdaki e-mail girilmesi için konulan kutuda
type değeri text'dir, yani düz metin. İkinci kutuda şifre girilecek
olduğu için tipi password olarak veriliyor. Çünkü kullanıcı şirfe girerken
ekranda girilen karakterlerin görünmesini istemiyoruz. Her iki kutuda da olan value
özelliği ise başlangıçta kutu içine yazılı olarak gelmesini istediğimiz default
değeri veriyor. Şu anda form görüntüsü şöyle:
Gördüğünüz üzere alttaki şifre alanına girilen karakterler nokta nokta olarak görünüyor. Forma bir tane "Beni Hatırla" seçeneği ile cinsiyet seçimi de ekleyelim.
Burada bilmediğimiz eleman olarak type="checkbox" olan bir <input>
elemanı var. Checkbox da bir seçimi belirtmek içindir ama radio butonlar gibi sadece
bir tanesinin seçili olması zorunluluğu yoktur. Bir grubun içinde birden fazla checkbox
varsa birden fazlası seçilebileceği gibi hiç birinin seçili olmama imkanı da vardır.
Eğer kullanıcı bu checkbox'ı tıklayıp seçili yapmışsa form gönderilirken parametrelerinde
remember=details değeri de olacaktır. Eğer checkbox seçili değilse
parametrede remember isimli bir değer hiç olmadan form gönderilir.
Son olarak forma bir gönderme butonu ekleyelim.
Gönderme butonuna da id değeri olarak login değerini verdik.
Onun da stilini belirtirken bu id değerini kullanacağız. id ve class
değerlerini eleman bağlı özelliklerinde ilk sırada vermeye özen gösterin. Aslında sıralamanın
bir önemi yok, ama kodunuzu incelerken bu değerlerin en başta olması özellikle stilleri
belirlerken rahatça görmeniz bakımından çok lazım olacak.
Formun CSS Stil Kodlarının Yazılması
style.css dosyamız şu anda boş. İçine yazacağımız kodlarla form elemanlarının
görünümünde değişiklikler yapacağız. Öncelikle formdaki <fieldset>
elemanını bulup onun stilini değiştireceğiz. style.css dosyamızın içine şu kodu
yazalım:
CSS stil dosyası içinde kod yazarken önce aradığımız eleman(lar)ı bulmak için bir
seçici (selector) değer yazarız. Bir eleman türündeki tüm elemanları bulmak
için o elemanın ismi yazılır. Burada biz sayfadaki <fieldset> elemanını
bulmak istediğimiz için onun adını yani fieldset yazdık. Seçicinin arkasından
bir boşluk bırakıp süslü parantez içinde olacak şekilde stil kodları yazılır.
Stil kodu yazarken de alt satıra geçme ve soldan girintilerin kod olarak anlamı yok, sadece görünümü kolaylaştırmak için böyle yapılıyor. Ömemli olan her stil deyiminin sonuna bir noktalı-virgül ( ; ) karakteri eklemek. Şimdi satır satır yazdığımız stil kodlarının fieldset elemanının görünümünü nasıl değiştirdiğine bakalım.
-
background-color: #35a1c4;deyimindebackground-colordeğiştirmek istediğimiz stil öğesinin adı. Bu isimden kolayca anlaşıldığı üzere elemanın arka plan rengini değiştiriyor. Stil öğesinin adını girdikten sonra iki nokta üsüste karakteri koyup istediğimiz değeri giriyoruz. Burada değer#işareti ile başladığına göre hexadesimal bir renk kodu. Kırmızı Yeşil ve Mavi bileşenleri var. İlk 2 rakamın gösterdiği sayı kırmızı sonraki iki yeşil, son iki rakam da mavi bileşen miktarı. Bu değerler desimal 0-255, hexadesimal 0-ff arası olurlar. Değere bakarsak yeşile çalan bir mavi arkaplan olacak. Zaten VSCode kullanıyorsanız kursörü değerin üzerine getirince size rengi göstererek yardımcı olacaktır.
-
border: none;- Bu stil elemanın çerçeve çizgisini belirlemek için kullanılır venonedeğeri verildiyse elemanda çerçeve çizgisi olmayacak demektir.Artık o ince çerçeve çizgisi yok.
-
border-radius: 10px;- Elemanın köşelerinde 10 piksel çapında bir yuvarlatma yapılacağını bidiriyor.
-
width: 450px;veheight: 350px;- Sırasıyla elemanın genişliğini 450 piksel olarak ve yüksekliğini 350 piksel olarak belirliyor.
-
margin: 55px 0 0 250px;- Margin demek elemanın dışında bırakılacak boşluklar demek. Burada boşluklarla ayrılmış 4 tane değer verilmiş. Sıfırlar için yanında birimin piksel olduğunu belirtmeye gerek yok. Hangi birim kullanılırsa kullanılsın , sıfır sonuçta. Bu 4 değer sırasıyla üst-sağ-alt-sol taraflardaki boşluk bırakma değerleri. Margin o yöndeki elemana göre ölçülür. Bu örnekte<fieldset>elemanının sağında solunda başka eleman olmadığına göre direk görsel alanın sınırlarına olan mesafeler belirtilmiş olur. Yani<fieldset>elemanı üstten 55 piksel aşağıda ve soldan 250 piksel içeride olacak.
Formun şu andaki görünümü şöyle olmalı:
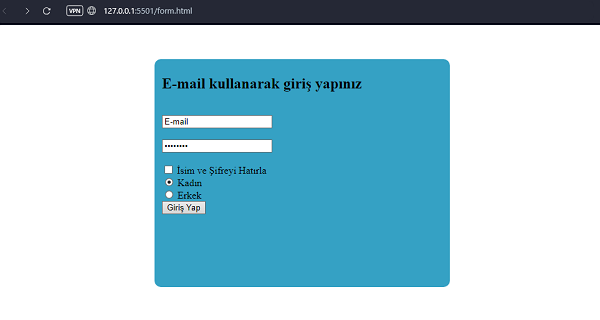
Devam edelim. Formdaki <h2> başlık yazısının stilini de şöyle girelim:
Burada ben tek tek her satır sonrası örnek vermeyeceğim , siz isterseniz satırları tek tek
girerek etkisini görün. Bir konu daha bu yazdığımız blok sayfadaki tüm <h2>
elemanların stillerini değiştirir. Bu örnekte sadece bir tane h2 olduğu için
seçiciyi böyle yazdık. Birden fazla aynı isimde elemandan varsa id ya da
class özelliği girerek sadece istediğiniz elemanları seçmeniz gerekir. Hadi
stil satırlarını tek tek inceleyelim. Amacımız Başlık yazısını formun en üstünde bir bant
şeklinde göstermek.
-
background-color: #0066ff;başlığın arka renginin biraz daha koyu bir mavi olmasını sağlıyor. -
color: #fff;başlık yazı rengini beyaz yapıyor. Burada değer olarak 3 rakamlı#fffgirilmiş. 3 rakamlı değerler aslında her rakamdan ikişer ikişer kulanarak yapılanla aynı, yani#ffffffile ve bu da "beyaz" renk demek. -
margin: 0 -11px 0 -11px;- Normalde bir çok diğer eleman gibi başlık elemanlarının da altında ve üstünde default olarak boşluk yapsın diye margin değerleri vardır. Biz başlık bantını en üste yapıştırmak için üst ve altındaki margin değerlerini sıfırlıyoruz. Başlığın sağında ve solunda da içinde bulunduğu<fieldset>elemanının iç boşlukları (padding) yüzünden 11 piksellik default boşluklar oluşuyor. Bunları yok etmek ve başlık bantının sağa ve sola tam sıfır dayalı olmasını sağlamak için sağ ve sola da -11 piksel margin vererek başlığı genişletiyoruz. -
padding: 15px;stili bir elemanın iç boşluklarını belirler yani içindeki elemanlarla kenarlar arasında ne kadar boşluk olacak? Burada<h2>elemanı içerisinde sadece yazı var ve biz bu yazının etrafında boşluklar olmasını istediğimiz için padding değeri giriyoruz. Değeri aynı margin gibi 4 tane verirsek her kenara ayrı boşluk girbiliriz, ama biz tüm kenarlardan 15 piksel içeride olsun dersek tek bir değer yazmamız yeterli. Tüm kenarlara aynı değer uygulanacaktır. -
position: relative;vebottom: 4.5px;- Şu ana kadar olan stilleri yükleyip denerseniz, başlık üzerinde küçük bir boşluk olduğu ve başlığın formun üst kenarına tam yapışmadığını görürsünüz. Bunun sebebi içinde bulunduğu<fieldset>elemanının padding değeri. Aslında daha önce sağ ve sol kenar için yaptığımız gibi üste de -11 margin verebilirdik. Fakat burada başka bir şey yapıyoruz. İlk satır olanposition: relative;tarayıcıya elemanın olması gereken yere göre başka bir yere kaydırılacağını bildiriyor.bottom: 4.5px;deyimi de elemanın olması gereken pozisyondan 4.5 piksel yukarı kaydırılacağını bildiriyor. Bu değerler denem yoluyla bulunmuş olmalı bence. -
border-radius: 10px;- Başlık yukarı kaydı ama arkaplanı transparan olmadığı için köşeleri formun üst köşelerinin yuvarlak görünümünü kapattı. Bu yüzden başlığın da köşelerini 10 piksel yuvarlatılmış yapıyoruz.
Geldik bilgi giriş kutularının stillerine. Hatırlarsak ikisine de class
değeri olarak inp vermiştik. Bir class değerine sahip elemanları
bulmak için seçici kelime olarak nokta ve arkasından değeri yazarız.
Daha önce görmediğimiz stillere odaklanalım. Bildiklerimiz şöyle genişlik-330 piksel, yükseklik-40 piksel, sınır çizgisi yok, köşeler 10 piksel yuvarlatılmış. Diğerlerine bakalım:
-
text-align: center;- İçinde yazı olan elemanlarda yazının ne yana dayanacağını belirtir.centerdeğeri yazının kutunun yatay olarak ortasına yerleştirileceğini bildirir. -
margin-left: 50px;- Daha önce tüm margin değerlerini tek satırda vermeyi görmüştük. Bu da sadece soldaki margin değerini değiştiriyor. Yani kutular soldan 50 piksel içeriden başlayacak. Diğer margin seçeneklerimargin-top , margin-rightvemargin-bottom. -
font-size: 15px;- Kutu içindeki yazının boyutunu 15 piksel olarak belirliyor. -
font-weight: bold;- Kutu içindeki yazının kalın yazı olacağını bildiriyor.
Son elemanımız da gönderme butonu. Biliyorsunuz on da id değeri
olarak login değeri vermiştik. id değerine göre eleman bulmak için
seçici olarak önce bir diyez işareti (#) arkasından id değeri yazılır.
Buton büyütülüyor, yazıları büyütülüyor, buton formun yatay olarak ortalarına alınıyor.
Dikkat ederseniz bu sefer color değerini white olarak isim verdik.
Olası renk isimleri W3School
sitesinde gösteriliyor.
Client Tarafta Form Girdilerini Saklamak
Burada çok basit bir işlemle formdan girilen bir bilginin kullanıcının bilgisayarında tarayıcı tarafından nasıl saklanabileceği konusunda bilgi vereceğiz. Bu örnek projemizde JavaScript programlama kullanacağız. JavaScript programlama dilini ileride ayrıntılı işleyeceğiz, ama burada formları işlerken en azından böyle bir şeyin yapılabileceğine dair ön bilgi verelim. Çok anlamasanızda yönlendirmeleri takip edin. İleride JavaScript kodlara çok daha hakim olacaksınız ve bu kısımda anlatılanları da anlayacaksınız.
Öncelikle yerel-sakla.html adıyla yeni bir sayfa dosyası üretin ve içine şunları aynen kopyalayın.
Adınızı Giriniz
HTML kodumuzun <head> bölümünde JavaScript kodumuzu girdiğimiz
<script> elemanı var. Bu eleman içine yazılanlar tarayıcınız
tarafından JavaScript program kodu olarak algılanır ve çalıştırılır. Bu kısmı
incelerseniz 3 bloktan oluşuyor. Her bir blokta bir fonksiyon tanımlanıyor.
Bunlar sayfamızı işlerken kullanacağımız fonksiyonlar. Bunların ne iş yapacağını
kısaca anlatayım.
-
save()fonksiyonu üzerinde Kaydet yazan butona tıklandığında çalışacak olan fonksiyon. Form içinde Kaydet butonu koduna bakarsanızonclick="save()"özelliği verilmiş. Bu butona tıklanıncasave()fonksiyonunun çalışmasını istiyoruz demişiz.save()fonksiyonuvar isim = document.getElementById("firstname").value;satırında isim değişkenine id değeri "firstname" olan kutunun içindeki yazıyı alıyor. Notasyonu şimdilik dert etmeyin, ayrıntılarını göreceğiz. Daha sonralocalStorage.setItem("text", isim);satırı tarayıcının kendisi için kullandığı yerel saklama alanına okunan bu isim değerinitextanahtar kelimesi ile kaydediyor. -
retrieve()fonksiyonu<body>elemanınınonloadolayına bağlanmış. Bu fonksiyon da sayfayı ilk yüklediğinizde ya da refresh (yenile) ettiğinizde çalışacak demektir. Burada ilk önce tarayıcının yerel hafızasındakitextanahtar değerine sahip vberinin değeri okunuyor. Altındakiif(retrieveData)deyimi okunan değer varsa arkasından gelen bloğun içindeki kodun çalışmasına izin verecek. Eğer yerel hafızada bilgi bulunamamışsa blok çalışmaz ve bu fonksiyon da bir şey yapmaz. Ama değer okunması başarılıysa (yani daha önce save butonu ile hafızaya bir değer kaydedilmişse) id değeri firstname olan kutumuzun içine hafızadaki değer yazılır. -
removed()fonksiyonu ise yerel hafızadan ve kutunun içinden önceden girilmiş olan değerleri siliyor. Bu fonksiyon da üzerinde Sil yazan butonunonclicközelliğine bağlanmış, yani o tıklanınca çalışacak.
Tarayıcının yerel hafızasında ne olduğunu görmek için o tarayıcıya ait Geliştirici Araçları (ya da Developer Tools) penceresini açmak gerekiyor. Menüden bu pencereyi açabilirsiniz. Ben Opera web browser kullanıyorum ve onda şuna benzer bir görüntü oluyor:
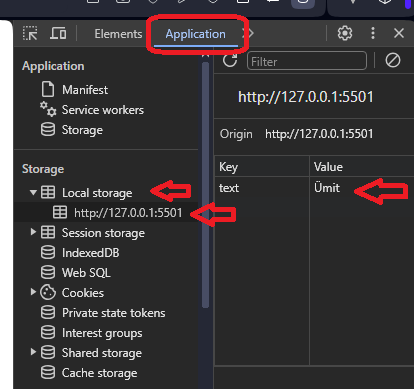
Geliştirici Araçlarını ileride çok kullanacağız. Gördüğünüz gibi text anahtarına sahip değer bizim girdiğimiz değer. Bu değer tarayıcı kapansa da hafızada kalır, daha sonra tarayıcı tekrar açıldığında bu değer kullanılabilir. Örnek olarak altında gördüğünüz Session storage de aynı saklama işini yapar ancak tarayıcıyı kapatıp açınca değerler silinir. Session storage genellikle web siteleri tarafından sizin o anda yapmakta olduğunuz seçimleri falan geçici kaydetmek için kullanılır.
Formlarla ilgili şimdilik bu kadar. Sayfa da baya bir uzadı. Burada bir ara verip 3. bölüm sayfasıyla devam edelim.
< 1. Bölüm 3. Bölüm >.
.
